You can convert and open documents in Pages on iPhone, iPad, iPod touch, or Mac. If you don't have an Apple device, you can use Pages online at iCloud.com.
One of the best alternatives to Adobe Acrobat is PDFelement. It helps you maximize. Select a PDF, or simply drag and drop file to the PDF to Pages converter. Click on the ‘Start Conversion' button, a progress bar will show up showing you the conversion process. Download the converted Pages file in the download page when the conversion is finished.
Convert and open documents in Pages on iPhone or iPad
You can work with a variety of file formats in Pages on your iPhone or iPad. Check which formats are compatible with Pages on iPhone and iPad.
Convert a Pages document in Pages on iPhone or iPad
If you want to open a Pages document in another app like Microsoft Word, use Pages to convert the document to an appropriate format.
- Open the document that you want to convert, then tap the More button .
- Tap Export.
- Choose a format for your document.
- If you chose EPUB, set any additional options.
- Choose how you want to send your document, like with Mail or Messages.
Open a file in Pages on iPhone or iPad
To open a file like a Microsoft Word document in Pages on iPhone or iPad, tap the file in the document manager. If you don't see the document manager, tap Documents (on iPad) or the back button (on iPhone), then tap the file that you want to open. If a file is dimmed, it's not in a compatible format.
You can also open a file in Pages from a different app like the Files app, or from an email:
- Open the other app, then select the document or attachment.
- Tap the Share button .
- Tap Copy to Pages. The original file remains intact.
When the file opens, you might get a message that the document will look different. For example, Pages notifies you when fonts are missing. Tap Done to open the document in Pages.
Convert and open documents in Pages for Mac
You can work with a variety of file formats in Pages for Mac. Check which formats are compatible.
Convert a Pages document in Pages for Mac
If you want to open a Pages document in another app like Microsoft Word, use Pages to convert the document to an appropriate format.
- Open the Pages document that you want to convert.
- Choose File > Export To, then select the format.
- In the window that appears, you can choose a different format or set up any additional options. For example, you can require a password to open an exported PDF, choose to use the table of contents in an exported EPUB book, or choose the format for the exported Word document.
- Click Next.
- Enter a name for your file, then choose a location for the file.
- Click Export.
Epubor ultimate 3 0 8 27. To send a file in a specific format through Mail, Messages, AirDrop, or Notes, choose Share > Send a Copy, choose how you want to send the document, then choose a format. Apple watch to unlock mac.
Open a file in Pages for Mac
You can open a file from the Finder or from the Pages app:
- From the Finder, Control-click the file, then choose Open With > Pages. If Pages is the only word processor on your Mac, you can just double-click the file.
- From the Pages for Mac app, choose File > Open, select the file, then click Open. If a file is dimmed, it's not a compatible format.
When the file opens, you might get a message that the document will look different. For example, Pages notifies you when fonts are missing. You might see also see warnings when you open documents created in older versions of Pages.
Open and convert documents in Pages for iCloud
Pages for iCloud lets you open, edit, and share your files from a supported browser on a Mac or PC. Check which file formats are compatible with Pages for iCloud. If you don't have an Apple device, learn how to create an Apple ID.
Convert a Pages document in Pages for iCloud
- Sign in to iCloud.com with your Apple ID.
- Click Pages.
- In the document manager, click the More button on the file you want to convert, then choose Download a Copy. If you have the document open, click the Tools button in the toolbar, then choose Download a Copy.*
- Choose a format for the document. The file starts begins to download to your browser's download location.
* To convert your document to an EPUB book, open the document, click the Tools button in the toolbar, then choose Download a Copy.
Open a file in Pages for iCloud
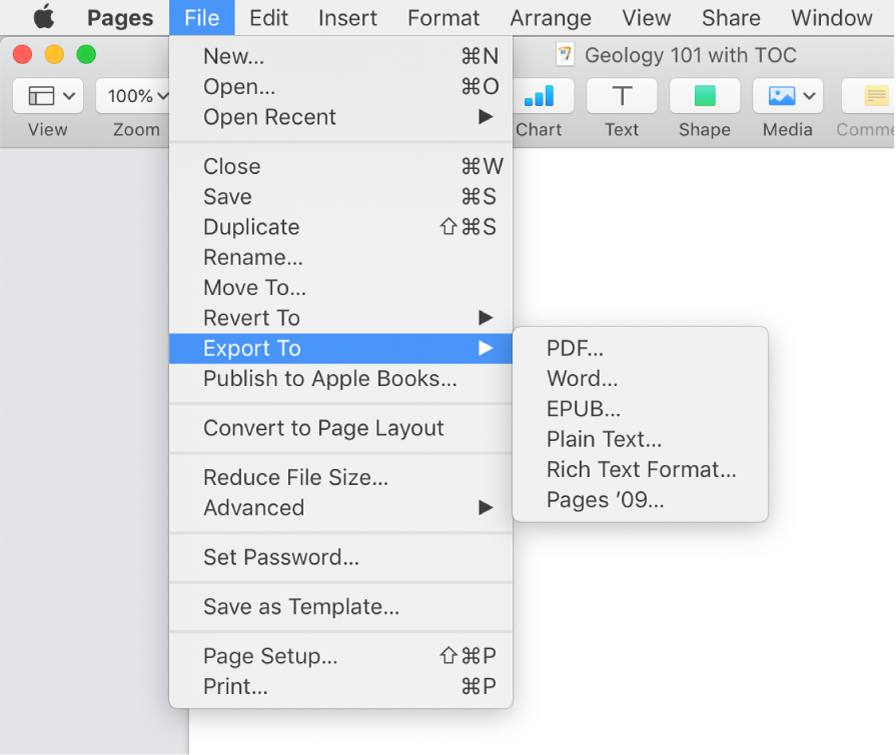
- Sign in to iCloud.com with your Apple ID.
- Click Pages.
- Drag the file you want to upload into the Pages document manager in your browser. Or click the Upload button , select the file, then click Choose.
- Double-click the file in the document manager.
Check file format compatibility
Formats you can open in Pages
You can open these file formats in Pages on iPhone, iPad, Mac, and online at iCloud.com:
- All Pages versions
- Microsoft Word: Office Open XML (.docx) and Office 97 or later (.doc)
- Rich Text Format (.rtf/.rtfd)
- Plain Text files (.txt)
Formats you can convert Pages documents into
Pages on iPhone or iPad:
- Microsoft Word: Office Open XML (.docx)
- Rich Text Format (.rtf/.rtfd)
- EPUB
Pages for Mac:
- Microsoft Word: Office Open XML (.docx) and Office 97 or later (.doc)
- Rich Text Format (.rtf/.rtfd)
- Plain Text files (.txt)
- EPUB
- Pages ‘09
Pages for iCloud:
- Microsoft Word: Office Open XML (.docx)
- EPUB
Learn more
- Pages on iPhone, iPad, Mac, and online at iCloud.com use the same file format. If you create or edit a document in Pages on one platform, you can open it in Pages on any of the other platforms.
- You can update to current versions of Pages on your iPhone or iPad from the App Store. To update Pages on your Mac, use the App Store app on your Mac.
- If you convert a Pages document into Pages '09-compatible document, learn more about changes that happen when you export to iWork '09.
Jun 11,2020 • Filed to: Mac Tutorials
'Is there an easy way to convert PDF to Pages document on Mac?' As we know, Pages is a Word processor program which is part of of the office suite from Apple's iWork. There might be times you need to convert PDF to Pages so you can more easily edit your files. In this article, we'll share useful tips for how to convert PDF to Pages quickly and easily with PDFelement Pro for Mac (10.15 Catalina inluded).
Part 1: A Simple Way to Convert PDF to Pages on Mac (10.15 Catalina inluded)
Step 1. Download and Launch PDFelement Pro
Download PDFelement Pro for Mac and Launch it.
Step 2. Open the PDF File
Click 'Open File' on the start-up page.
Step 3. Convert PDF to Pages
Click 'Convert' on the top menu > 'To Pages'. Then click the blue 'Convert' button on the right tool pane.
Part 2: Top 4 PDF to Pages Converters for Mac
#1: PDF2Office for iWork
This converter helps you export PDF files to editable Apple Pages, Keynote, or other file types by recreating the document layout on Mac. It creates form paragraphs, applies styles, extracts images, regroups independent graphic elements, and creates tables automatically without any manual intervention. It provides you with detailed options that will help you fine-tune the conversion process. For instance, you can simply specify the substitution fonts and convert the whole PDF files to Pages format.
Pros: It has a user friendly interface, fast conversion speed, and it supports batch processing.
Cons: Selecting individual output files during batch processing can be challenging.
Price: $59.00
#2: PDFLoft PDF Converter for Mac
This is an all-in-one converter that not only allows you to merge your PDF documents to Pages, but also many other file formats. It has a neat user-friendly interface, is easy to install, and has a top toolbar that displays all the necessary tools. With its drag-and-drop feature, you can add files or even an entire folder into the program and then choose the output format as well as the destination folder that you want to save the file to after conversion.
Pros: It has a user-friendly interface, and it allows you to convert scanned PDF documents.
Cons: There is a free version but you will need to install the premium version to enjoy more advanced features.
Price: $59.95 Shottyblur 1 34.
#3: Vibosoft PDF Converter Master for Mac
This converter provides you with an intelligent, yet simple user interface that enables you to convert, share, edit, and assemble your PDF files. It allows you to perform batch conversion of PDF files to Pages and other file formats. You can also flexibly choose the page ranges that you want to convert by specifying the page number.
Pros: It has a simple user interface, and allows batch and partial conversion.
Cons: File names can be recovered incorrectly during the conversion.
Price: $39.95
#4: PDFMate PDF Converter for Mac
This is a 6 in 1 converter that lets you convert PDF files to Pages and other file formats easily and accurately. It has a simple and easy to understand user interface and it supports batch conversion. It also preserves the original quality of content after conversion.
Pros: Supports batch conversion and runs in high speed.
Cons: It is quite complicated for new users.
Price: $29.99
Comparison
| Product | PDF2Office | PDFLoft | PDFelement Pro |
|---|---|---|---|
| Price ($) | 59.00 | 59.95 | Free/99.95 |
| Size | 12.6 MB | 1.19 MB | 71.8 MB |
| Features |
|
|
|
Part 3: Top 4 PDF to Pages Converter for Windows
If you want to convert your PDF files to Pages on Windows, you will need the help of a third party PDF tool. The following are some of the converters that will help you perform this task.
#1: CoolMuster PDF Converter
This converter allows you to convert your PDF files to Pages-friendly formats. During conversion, you can set the PDF page range as well as page numbers if you do not want to convert the whole document.
Pros: It supports various output formats at a time. It features a high conversion speed, and has a simple and user friendly interface.
Cons: It comes at a cost. The program is not free to use.
Price: $39.95
#2: PDFMate PDF Converter for Windows
Combo cleaner for mac safe. This free PDF to Pages converter lets you convert PDF files to Pages and other editable file formats easily. You can also use it to merge PDF files in just a few simple steps. It supports batch conversion and it has a user interface that is simple and clear.
Pros: It has a simple and user-friendly interface. It allows conversion of scanned PDF documents and it supports batch conversion.
How to get goodnotes for free. Cons: The trial version only allows you to convert 3 pages.
Price: Free
#3: Vibosoft PDF Converter Master for Windows
This converter enables you to convert PDF files to Pages and other output formats. It supports batch conversion and it does it at a very high speed. It retains the original page layout of the PDF file after conversion.
Pros: It supports batch conversion and preserves the original format of the file after conversion
Cons: It is not free and takes some time to learn for new users.
Price: $39.95
#4: PDF2Office for Windows
This converter allows you to convert your PDF documents to Pages and other file formats within seconds. It intelligently builds paragraphs, columns, sections and also creates tables and regroups independent graphics in order to fully create the layout of the original file. It is very simple to use.
Pros: It allows conversion of scanned PDF documents. It offers batch conversion as well as advanced customization for output files, and it preserves the original format of text, images and graphics after conversion.
Cons: It is a little bit complicated for new users.
Price: $69.00
Comparison
| Tool to Convert PDF to Pages Easily | CoolMuster | PDFMate | PDFelement Pro |
|---|---|---|---|
| Price | $39.95 | Free | Free/99.95 |
| Size | 12.5 MB | 34.5 MB | 39 MB |
| Features | High conversion speed. Supports various output formats at once. User-friendly interface | Allows conversion of scanned PDF documents. Simple and user-friendly interface. Supports batch conversion | Convert PDF to Word, Preserve 100% original layout. Batch and partial conversion. Edit PDF. Fast and Easy-to-use |
Part 4: Top 5 online, free PDF to Pages Converter Tools
You can convert your PDF document to Pages online without necessarily having to download software. The following are some of the online converters that you can use.
#1: Zamzar PDF to Pages Converter
Zamzar allows you to convert PDF documents to Pages and vice versa without having to download any software. It also allows you to convert the PDF and Pages files to other various formats. All you need to do is choose the files you want to convert, choose the format you want to convert to, and then enter your email address. The converted files will be sent to your email address.
Pros: You do not need to download any software and it is free.
Cons: You will to enter an email address to get the converted file.
#2: Free PDF Converter
This converter not only allow you to convert PDF documents to Pages, but also to other file formats such as Word, PowerPoint and Excel. You can also use it to convert these file formats back to PDF quickly and reliably. All you need to do is select the file or URL that you need to convert and then enter the email address that the converted file will be sent to.
Pros: You will not need to download any software. It allows you to convert unlimited number of files and there is no delay between the conversions.
Cons: You will need to enter an email address to get the converted file.
#3: Online2PDF Converter
You can easily convert your PDF files to Pages and other file formats using this converter. It allows batch conversion and you can also use it to merge, edit, or unlock PDF files.
Pros: It allows batch conversion. You can easily access it online and it is free to use.
Cons: It may not work well on some browsers, especially older ones.
#4: PDFOnline

- Sign in to iCloud.com with your Apple ID.
- Click Pages.
- Drag the file you want to upload into the Pages document manager in your browser. Or click the Upload button , select the file, then click Choose.
- Double-click the file in the document manager.
Check file format compatibility
Formats you can open in Pages
You can open these file formats in Pages on iPhone, iPad, Mac, and online at iCloud.com:
- All Pages versions
- Microsoft Word: Office Open XML (.docx) and Office 97 or later (.doc)
- Rich Text Format (.rtf/.rtfd)
- Plain Text files (.txt)
Formats you can convert Pages documents into
Pages on iPhone or iPad:
- Microsoft Word: Office Open XML (.docx)
- Rich Text Format (.rtf/.rtfd)
- EPUB
Pages for Mac:
- Microsoft Word: Office Open XML (.docx) and Office 97 or later (.doc)
- Rich Text Format (.rtf/.rtfd)
- Plain Text files (.txt)
- EPUB
- Pages ‘09
Pages for iCloud:
- Microsoft Word: Office Open XML (.docx)
- EPUB
Learn more
- Pages on iPhone, iPad, Mac, and online at iCloud.com use the same file format. If you create or edit a document in Pages on one platform, you can open it in Pages on any of the other platforms.
- You can update to current versions of Pages on your iPhone or iPad from the App Store. To update Pages on your Mac, use the App Store app on your Mac.
- If you convert a Pages document into Pages '09-compatible document, learn more about changes that happen when you export to iWork '09.
Jun 11,2020 • Filed to: Mac Tutorials
'Is there an easy way to convert PDF to Pages document on Mac?' As we know, Pages is a Word processor program which is part of of the office suite from Apple's iWork. There might be times you need to convert PDF to Pages so you can more easily edit your files. In this article, we'll share useful tips for how to convert PDF to Pages quickly and easily with PDFelement Pro for Mac (10.15 Catalina inluded).
Part 1: A Simple Way to Convert PDF to Pages on Mac (10.15 Catalina inluded)
Step 1. Download and Launch PDFelement Pro
Download PDFelement Pro for Mac and Launch it.
Step 2. Open the PDF File
Click 'Open File' on the start-up page.
Step 3. Convert PDF to Pages
Click 'Convert' on the top menu > 'To Pages'. Then click the blue 'Convert' button on the right tool pane.
Part 2: Top 4 PDF to Pages Converters for Mac
#1: PDF2Office for iWork
This converter helps you export PDF files to editable Apple Pages, Keynote, or other file types by recreating the document layout on Mac. It creates form paragraphs, applies styles, extracts images, regroups independent graphic elements, and creates tables automatically without any manual intervention. It provides you with detailed options that will help you fine-tune the conversion process. For instance, you can simply specify the substitution fonts and convert the whole PDF files to Pages format.
Pros: It has a user friendly interface, fast conversion speed, and it supports batch processing.
Cons: Selecting individual output files during batch processing can be challenging.
Price: $59.00
#2: PDFLoft PDF Converter for Mac
This is an all-in-one converter that not only allows you to merge your PDF documents to Pages, but also many other file formats. It has a neat user-friendly interface, is easy to install, and has a top toolbar that displays all the necessary tools. With its drag-and-drop feature, you can add files or even an entire folder into the program and then choose the output format as well as the destination folder that you want to save the file to after conversion.
Pros: It has a user-friendly interface, and it allows you to convert scanned PDF documents.
Cons: There is a free version but you will need to install the premium version to enjoy more advanced features.
Price: $59.95 Shottyblur 1 34.
#3: Vibosoft PDF Converter Master for Mac
This converter provides you with an intelligent, yet simple user interface that enables you to convert, share, edit, and assemble your PDF files. It allows you to perform batch conversion of PDF files to Pages and other file formats. You can also flexibly choose the page ranges that you want to convert by specifying the page number.
Pros: It has a simple user interface, and allows batch and partial conversion.
Cons: File names can be recovered incorrectly during the conversion.
Price: $39.95
#4: PDFMate PDF Converter for Mac
This is a 6 in 1 converter that lets you convert PDF files to Pages and other file formats easily and accurately. It has a simple and easy to understand user interface and it supports batch conversion. It also preserves the original quality of content after conversion.
Pros: Supports batch conversion and runs in high speed.
Cons: It is quite complicated for new users.
Price: $29.99
Comparison
| Product | PDF2Office | PDFLoft | PDFelement Pro |
|---|---|---|---|
| Price ($) | 59.00 | 59.95 | Free/99.95 |
| Size | 12.6 MB | 1.19 MB | 71.8 MB |
| Features |
|
|
|
Part 3: Top 4 PDF to Pages Converter for Windows
If you want to convert your PDF files to Pages on Windows, you will need the help of a third party PDF tool. The following are some of the converters that will help you perform this task.
#1: CoolMuster PDF Converter
This converter allows you to convert your PDF files to Pages-friendly formats. During conversion, you can set the PDF page range as well as page numbers if you do not want to convert the whole document.
Pros: It supports various output formats at a time. It features a high conversion speed, and has a simple and user friendly interface.
Cons: It comes at a cost. The program is not free to use.
Price: $39.95
#2: PDFMate PDF Converter for Windows
Combo cleaner for mac safe. This free PDF to Pages converter lets you convert PDF files to Pages and other editable file formats easily. You can also use it to merge PDF files in just a few simple steps. It supports batch conversion and it has a user interface that is simple and clear.
Pros: It has a simple and user-friendly interface. It allows conversion of scanned PDF documents and it supports batch conversion.
How to get goodnotes for free. Cons: The trial version only allows you to convert 3 pages.
Price: Free
#3: Vibosoft PDF Converter Master for Windows
This converter enables you to convert PDF files to Pages and other output formats. It supports batch conversion and it does it at a very high speed. It retains the original page layout of the PDF file after conversion.
Pros: It supports batch conversion and preserves the original format of the file after conversion
Cons: It is not free and takes some time to learn for new users.
Price: $39.95
#4: PDF2Office for Windows
This converter allows you to convert your PDF documents to Pages and other file formats within seconds. It intelligently builds paragraphs, columns, sections and also creates tables and regroups independent graphics in order to fully create the layout of the original file. It is very simple to use.
Pros: It allows conversion of scanned PDF documents. It offers batch conversion as well as advanced customization for output files, and it preserves the original format of text, images and graphics after conversion.
Cons: It is a little bit complicated for new users.
Price: $69.00
Comparison
| Tool to Convert PDF to Pages Easily | CoolMuster | PDFMate | PDFelement Pro |
|---|---|---|---|
| Price | $39.95 | Free | Free/99.95 |
| Size | 12.5 MB | 34.5 MB | 39 MB |
| Features | High conversion speed. Supports various output formats at once. User-friendly interface | Allows conversion of scanned PDF documents. Simple and user-friendly interface. Supports batch conversion | Convert PDF to Word, Preserve 100% original layout. Batch and partial conversion. Edit PDF. Fast and Easy-to-use |
Part 4: Top 5 online, free PDF to Pages Converter Tools
You can convert your PDF document to Pages online without necessarily having to download software. The following are some of the online converters that you can use.
#1: Zamzar PDF to Pages Converter
Zamzar allows you to convert PDF documents to Pages and vice versa without having to download any software. It also allows you to convert the PDF and Pages files to other various formats. All you need to do is choose the files you want to convert, choose the format you want to convert to, and then enter your email address. The converted files will be sent to your email address.
Pros: You do not need to download any software and it is free.
Cons: You will to enter an email address to get the converted file.
#2: Free PDF Converter
This converter not only allow you to convert PDF documents to Pages, but also to other file formats such as Word, PowerPoint and Excel. You can also use it to convert these file formats back to PDF quickly and reliably. All you need to do is select the file or URL that you need to convert and then enter the email address that the converted file will be sent to.
Pros: You will not need to download any software. It allows you to convert unlimited number of files and there is no delay between the conversions.
Cons: You will need to enter an email address to get the converted file.
#3: Online2PDF Converter
You can easily convert your PDF files to Pages and other file formats using this converter. It allows batch conversion and you can also use it to merge, edit, or unlock PDF files.
Pros: It allows batch conversion. You can easily access it online and it is free to use.
Cons: It may not work well on some browsers, especially older ones.
#4: PDFOnline
With this converter, you can convert PDF files to Pages as well as other file formats such as Word, HTML and vice versa. It automatically maintains the original formatting of the content of the PDF files after conversion.
Pros: It is free of charge, and retains all the formatting of the PDF content after conversion.
Cons: It takes a long time to load files.
#5: VeryPDF
This converter allows you to convert and edit PDF files both online and locally very easily. You can specify the range of pages that you need to convert if you do not want to convert the whole document. All you need to do is locate the PDF file that you need to convert to Pages or any other file format and then upload, or you can also use a URL to input an online PDF to be converted.
Pros: You can easily access it online. It is free of charge.
Export Pdf To Pages On Mac Shortcut
Cons: The file size is limited to 10MB.
Part 5: How to Edit PDF Documents in Pages
To edit PDF documents in Pages, you will first need to convert the documents and then proceed as follows:
Step 1: To enter text into a blank Pages layout document, start typing the text in a selected area or you can paste text from another document into your document. However, before you do that, you will need to create a text box.
Pdf To Word Mac Free
Step 2: In order to add text to the text box, you will need to click on the Text Box icon that is usually located in the toolbar at the top of the Pages document. You will need to replace the placeholder text in the text box by either typing or copying and pasting new text into it.
Microsoft Word Pdf Export
Step 3: To change the font, style or size of text in the Pages document, you will need to select the text that you want to change. After that you will need to go to Format, and then Font, and then Show Fonts. After that, make your selection from the Font Palette.

